こんにちは!あおきです。
今回はGmailアカウントの取得方法をお伝えします!
「そんなのすでに持っているよ!」という人も多いと思いますが、普段使いのアカウントとは別にビジネス用でもう一つ、もしくは用途に応じて複数持っているととても便利ですよ。
Gmaiアカウントの取得
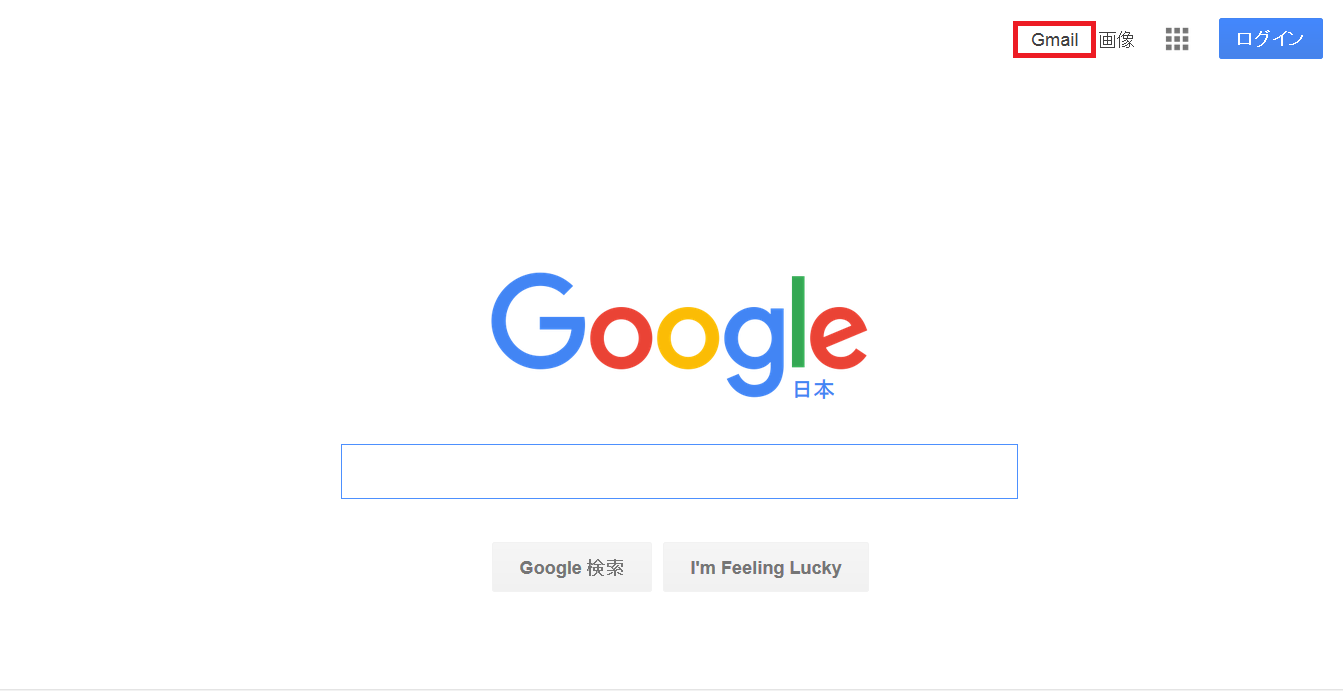
まず、Googleトップページ上部の「Gmail」をクリックします。
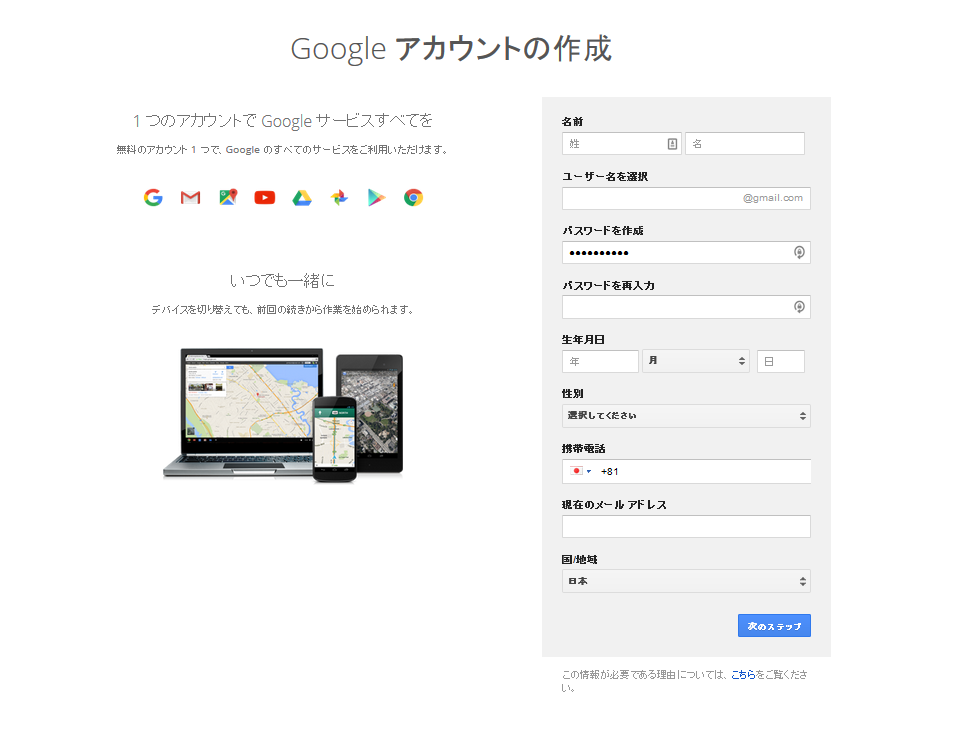
アカウント作成画面が出るので、ユーザー情報を入力していきます。
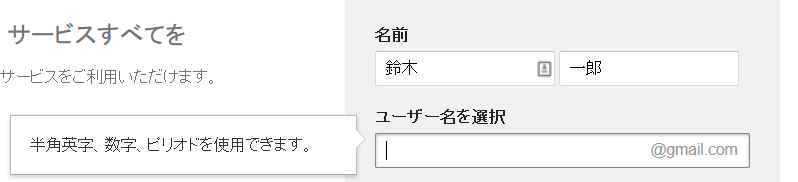
【名前】
名前を入力します。名前は後からでも変更できます。
【ユーザー名】
メールアドレスにもなるので、誕生日など個人情報を使用するのはできれば避けましょう。
半角英数、ピリオドが使えます。
※すでに使われているユーザー名は使えないので、別のものを試してください。
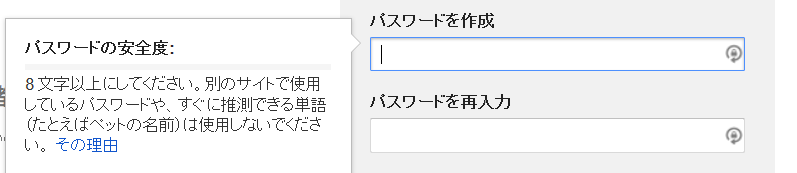
【パスワード】
パスワードは8文字以上で作成してください。
※ユーザー名とパスワードは忘れないようにメモしておきましょう!
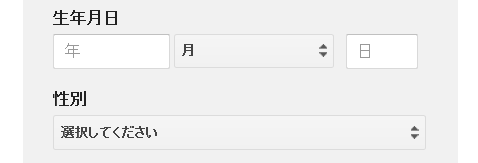
【生年月日】【性別】
この二つは必須なのでしっかり入力しておきましょう。

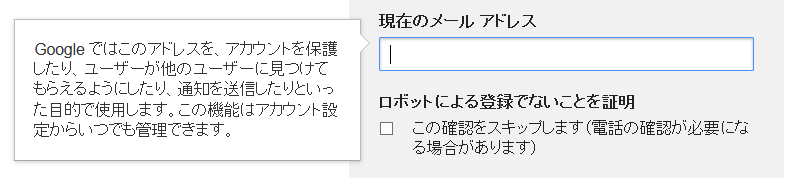
【携帯電話】【メールアドレス】
この二つは任意ですが、パスワードを忘れた際などに利用されるので、必要があれば入力してください。
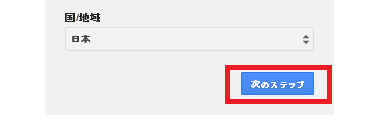
【国/地域】
日本の方はそのままでOKです。
日本以外になってる場合は、一覧から日本を選択してください。
ここまで終了したら、「次のステップ」をクリックします。
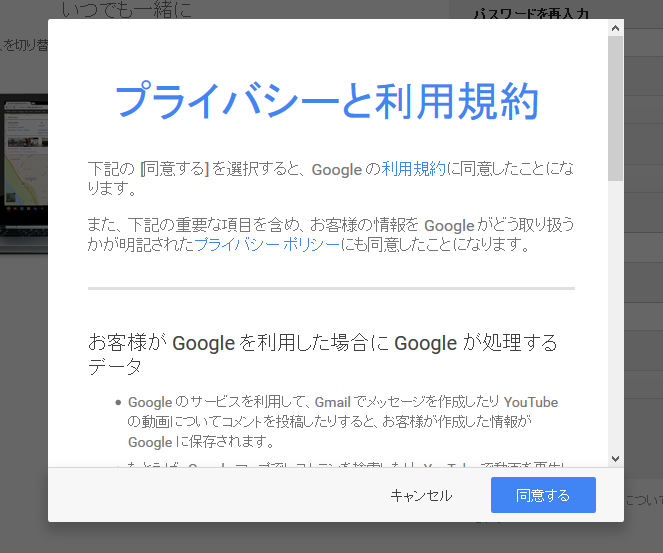
プライバシーと利用規約の画面が表示されるので、目を通して「同意する」をクリックします。
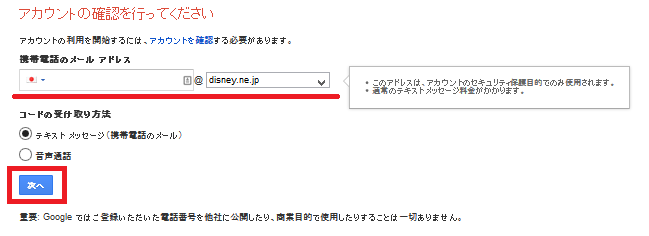
アカウント確認のためのコードの受け取り方法を携帯電話のメールと音声通話から選択します。
選択した方の入力が済んだら「次へ」をクリックします。
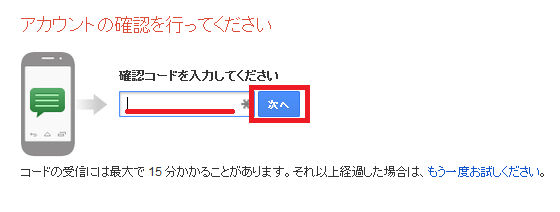
メールもしくは音声通話で受け取った確認コードを入力し、次へをクリックします。
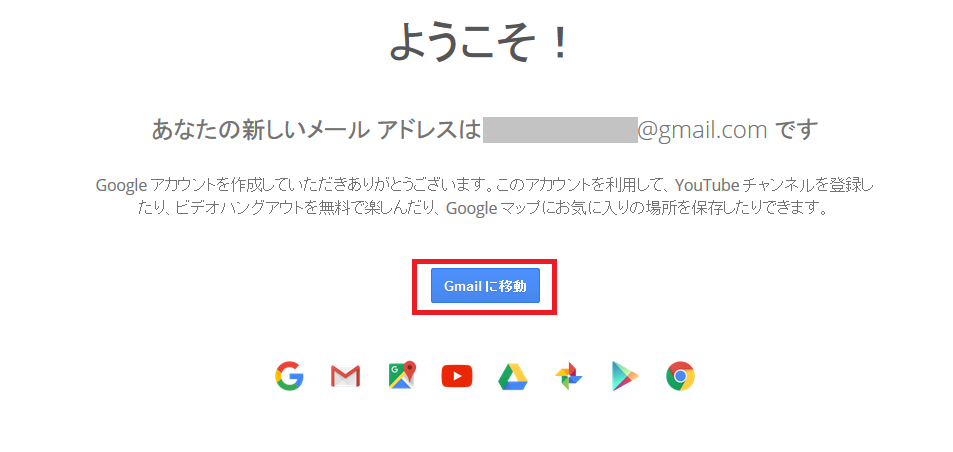
これでアカウントの作成が完了し、メールアドレスがゲットできました!
「Gmailに移動」をクリックしてみましょう!
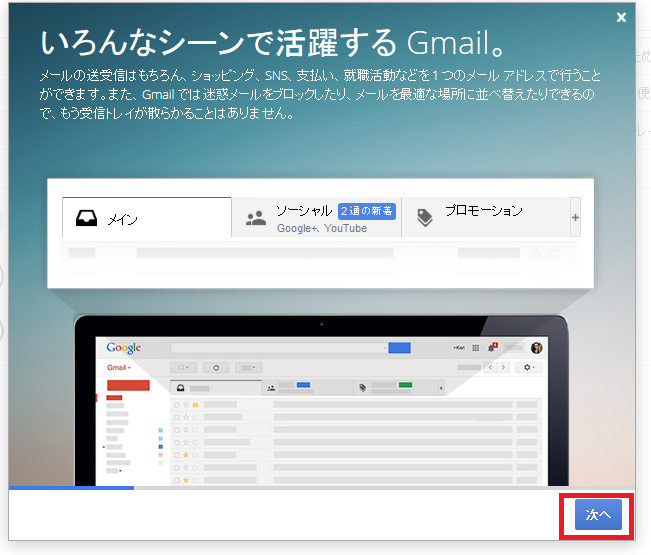
機能、使い方の説明がいくつか表示されるので、気になるものはチェックしつつ、「次へ」を押していきます。
最後に再び「Gmailに移動」をクリックします。
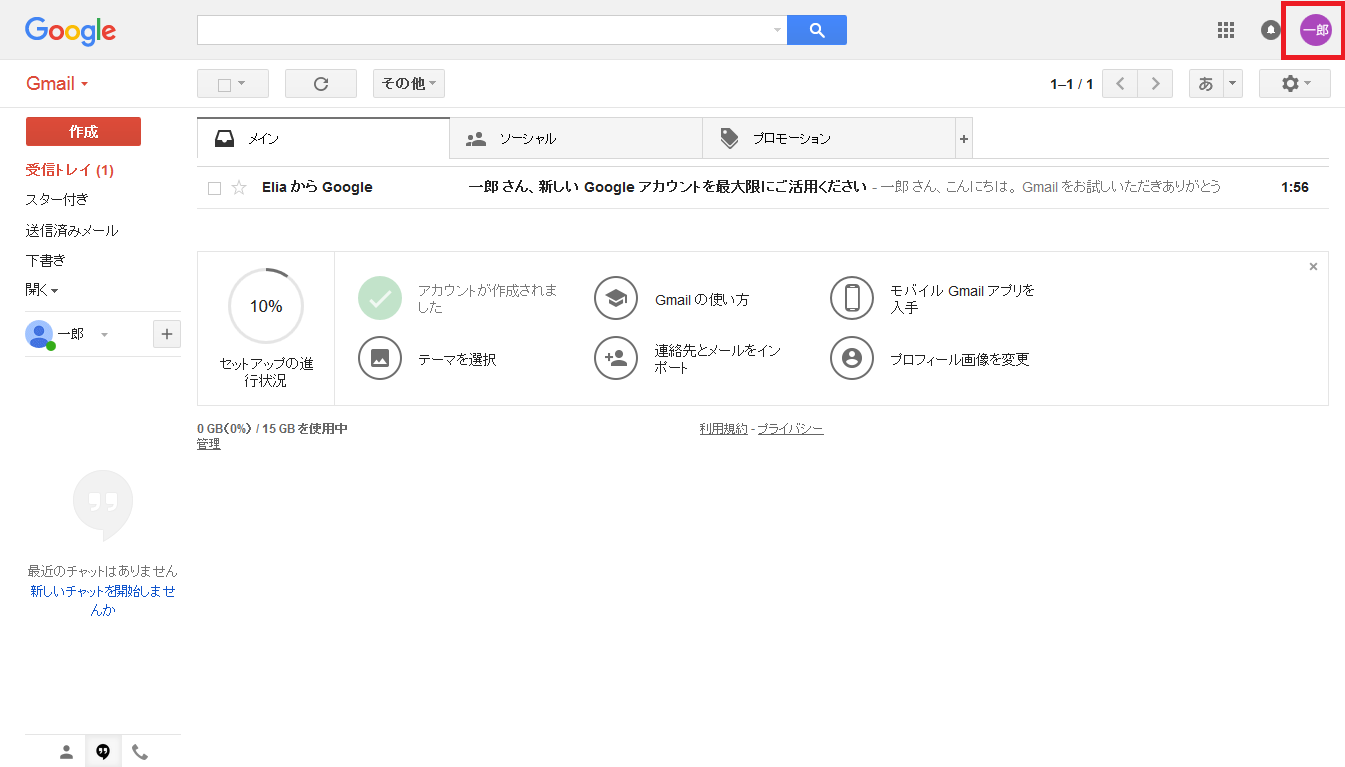
こちらが受信トレイです。
右上の名前のアイコンをクリックしてみましょう。
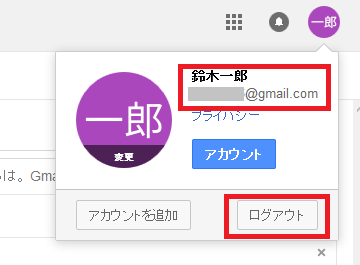
名前とメールアドレスが確認できます。
※ログアウトもここからできます。
ぜひGmailをうまく使い分けてビジネスに活用してくださいね!


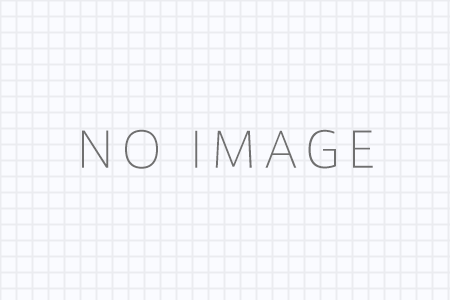
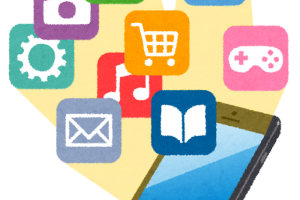
コメントを残す